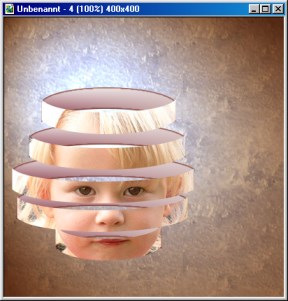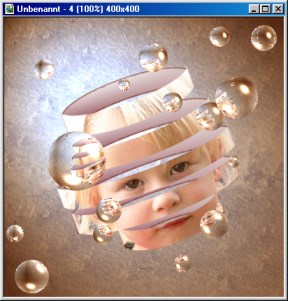Ein Foto mal etwas anders dargestellt.
Die Idee habe ich aus einem Tutorial von Debbie Hardisty.
Ich habe die Vorgehensweise etwas umgeändert und auf meinem Geschmack
angepasst.
Sollten Sie zum Nachvollzuiehen des Tutorials kein eigenes Bild haben, können
Sie
das Bild gleich hier unten verwenden.
Viel Spaß wünscht Ihnen nun
Werner Jakob
 |
Schritt 1: Bilder
laden, Streifen generieren.
- Laden Sie als erstes das Bild mit Jessica, so heißt diese junge Dame
im Bild oben.
- Anschließend erstellen Sie ein neues Bild, Hintergrund weiß, 400 x
400.
- Wählen Sie nun Jessica, anschließend die Trickkiste, Formenarchiv,
Plakette 5.
- mit der rechten Maustaste, Eigenschaften, können Sie nun die Größe
des Streifens einstellen. Ich habe hier eingestellt: Breite 260, Höhe 50.
- Nun den Streifen in die Zwischenablage kopieren und viermal wieder
einfügen.
- Ordnen Sie nun die Streifen untereinander an und markieren Sie alle
Streifen.
- das gesamte Streifenpaket in die Zwischenablage und wieder einfügen.
- Wählen Sie nun das Verformwerkzeug, Attributeleiste
Drehen&Spiegeln, vertikal spiegeln.
Es sollte nun so ähnlich aussehen, wie links dargestellt.
|
 |
Schritt2: Streifen
anpassen
Im nächsten Schritt müssen wir die Streifen in der Größe dem
Gesicht anpassen.
Wichtige Merkmale die auf alle Fälle mit einem Streifen bedeckt sein
müssen sind:
Augen, Nase, Mund.
Ich fange mit den Augen an und lege einen Streifen darüber. Mit dem
Verformwerkzeug passe ich nun die Breite des Streifens dem Gesicht an, es
dürfen ruhig ein paar Haare vom Streifen mit bedeckt werden.
das mache ich nun mit jedem einzelnen Streifen.
Links ist das Bild wie es bei mir aussieht. |

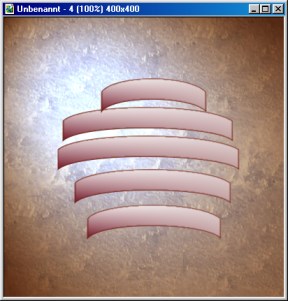
|
Schritt 3: Neues
Streifenpaket erstellen, Hintergründe vorbereiten
- Streifen wieder alle markieren, dabei aufpassen dass sie nicht
verrutschen.
- in die Zwischenablage kopieren und im leeren, 400x400 Bild einfügen.
- markiert lassen, Verformwerkzeug anwählen, Vertikal spiegeln.
Nun werde ich den Hintergrund des Bildes 400x400, ich nenne es jetzt mal 'neubild'
anpassen.
Im neubild alles entmarkieren, Auswahlwerkzeug auswählen (Pfeil),
Entertaste drücken,
- Trickkiste, Füllgalerie, Natürliche Textur, NT31 doppelt anklicken.
- Wieder Trickkiste, Effektgalerie, Beleuchtung, L05 doppelt anklicken.
- Effektgalerie, Farbanpassung, Farbbalance2 doppelt anklicken.
Als nächstes bearbeite ich den Hintergrund der Streifen im Bild 'neubild'.
- Alle Streifen markieren, Füllgalerie, Farbverlauf, G10 doppelt
drücken.
Die Ränder der Streifen sollen eine dunklere, braune Umrandung bekommen.
- Streifen in 'neubild' müssen alle markiert sein.
- Aus der Werkzeugleiste den Malen-Pinsel auswählen und die Einstellungen
vornehmen, wie links gezeigt.
Anschließend den Menüpunkt: Effekt - Kreativ- Kanten ummalen.
Unser 'neubild' sollte nun aussehen, wie links dargestellt.
|
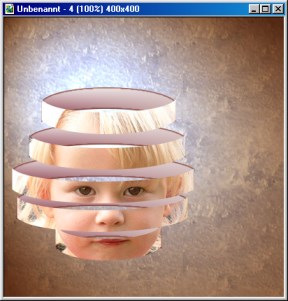 |
Schritt 4: Foto in die
Streifen, Streifen zusammenfügen.
Wir wenden und nun wieder dem Bild von Jessica zu.
- Alle Streifen dort markieren, rechte Maustaste, als Einzelobjekt
einbinden.
- Wieder rechte Maustaste, Objekttyp umwandeln, von Text/Bild in Pfad.
- In der Werkzeugleiste das Pfadzeichen-Werkzeug anwählen.
- In der Attributleiste Modus, Auswahlbereich anklicken.
- Die Streifen sind nun nur noch gestrichelt dargestellt.
- In die zwischenablage kopieren und im 'neubild' wieder einfügen.
- Als nächstes nun die schon vorhandenen Streifen in 'neubild; einzeln
nehmen und nit
den Bildstreifen zusammenfügen. dabei ist zu beachten, dass die Streifen
umgekehrt zusammen passen. das heißt, der obere alte Streifen passt mit
dem unteren Bildstreifen zusammen, usw.
|
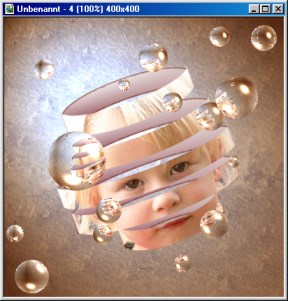 |
Schritt 5: Anpassungen
vornehmen.
Wenn alle Streifen passen, alles Streifen markieren,
rechte Maustaste, als Einzelobjekt einbinden.
Das Verformewerkzeug anklicken, unter Drehwinkel 10,00 Grad angeben, so
oft nach links drehen, bis es Ihnen gefällt.
Das Streifenbildobjekt an die Position bringen, an der es Ihnen gefällt.
Alles komplett einbinden.
Als nächstes wähle ich die Trickkiste an, Partikelgalerie, Blasen,
Blasen 6, rechte Maustaste.
Hier ändere ich nur die Einstellung 'Refelktion' auf den Maximalwert.
Sind Blasen auf den wichtigen Merkmalen wie Augen, Mund oder nase, dann
ziehe ich sie mit der Maus weg. Ist alles Okay, dann Effekt auf aktuelles
Bild anwenden.
|
| |
Schritt 6: Noch ein Rahmen dazu, fertig.
Wie Sie eigene Rahmen basteln können, habe ich im Tutorial, Rahmen
etwas anders, beschrieben. |
![]()